در این مطلب قصد داریم 0 تا 100 نصب نرم افزار VirtualBox روی ویندوز را آموزش دهیم.
نرم افزار VirtualBox مانند یک کامپیوتر مجازی است. شما با نصب این نرم افزار قادر خواهید بود بدون پاک کردن ویندوز خود، و بدون نیاز به تغییرات در تنظیمات کامپیوتر سیستم عامل های دیگری روی آن نصب کنید. پس برای مثال اگر در حال حاضر از ویندوز 10 استفاده می کنید و برای استفاده از یک نرم افزار یا بازی خاص نیاز به ورژن های قدیمی تر ویندوز دارید، می توانید از این نرم افزار استفاده نمایید.
1. رفتن به وب سایت VirtualBox
از طریق مرورگر مد نظر خود به آدرس https://www.virtualbox.org مراجعه نمایید.
آموزش نصب VirtualBox
2. باز کردن صفحه دانلود
برای باز کردن صفحه دانلود نسخه های متفاوت VirtualBox روی دکمه Download VirtualBox کلیک کنید. دقت داشته باشید که با توجه به زمان استفاده شما از این آموزش، عدد ورژن نرم افزار می تواند متفاوت باشد.
3. انتخاب نسخه مورد نظر
در صورتی که قصد نصب نرم افزار روی ویندوز را دارید روی گزینه Windows Hosts کلیک کنید. در غیر این صورت نسخه مناسب با شرایط خود را دانلود نمایید.
4. بازکردن فایل دانلود شده
بعد از اتمام دانلود به پوشه دانلود های خود رفته و روی فایل دانلود شده کلیک نمایید.
5. نصب نرم افزار
در سه صفحه اول روی Next کلیک نمایید.
اگر سوالی پرسیده شد روی Yes کلیک کنید.
سپس روی Install کلیک کنید.
و باز اگر سوالی پرسیده شد، Yes را انتخاب کنید.
6. نصب درایور مربوطه
در حین نصب زمانی که با تصویر زیر مواجه شدید، روی دکمه Install کلیک کنید.
7. پایان نصب نرم افزار
بعد از گذشتن چند دقیقه نصب به پایان می رسد و با پنجره زیر مواجه می شوید. در این مرحله کافیست تا با کلیک بر روی دکمه Finish نصب را به پایان برسانید. بعد از اتمام نصب در صورتی که تیک باز شدن نرم افزار را برندارید، نرم افزار به صورت خودکار آغاز به کار می نماید.
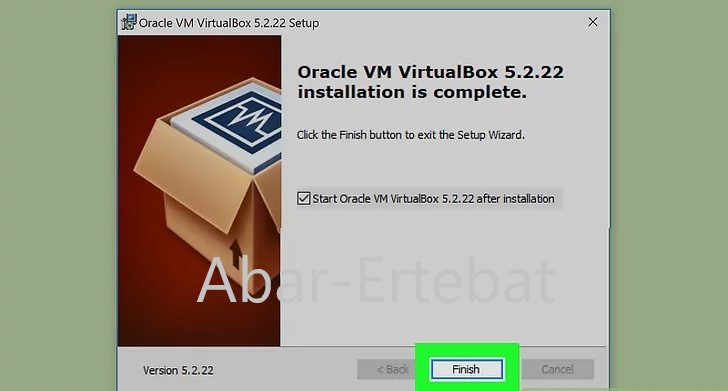
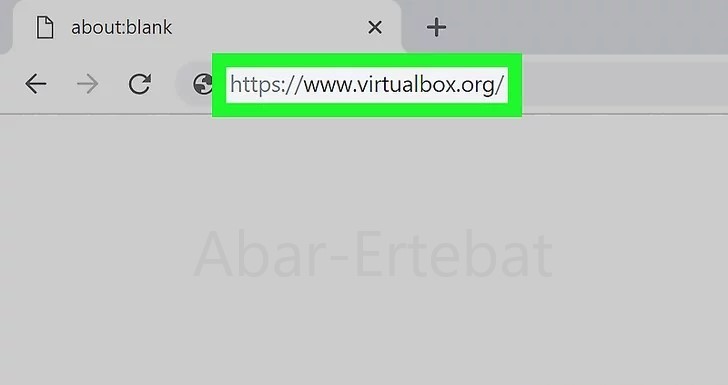
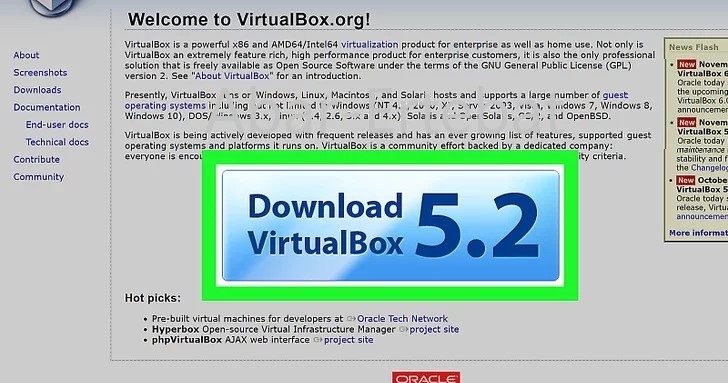
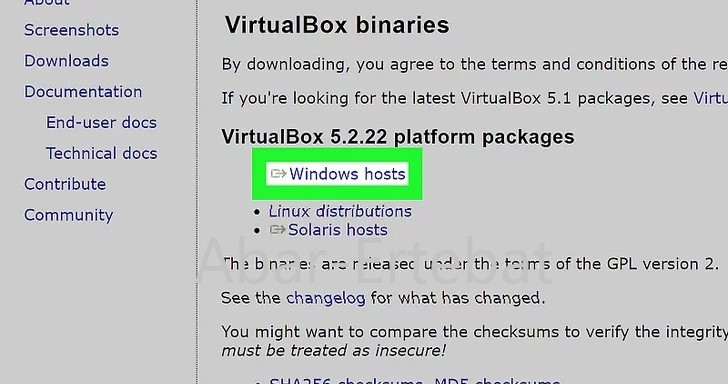
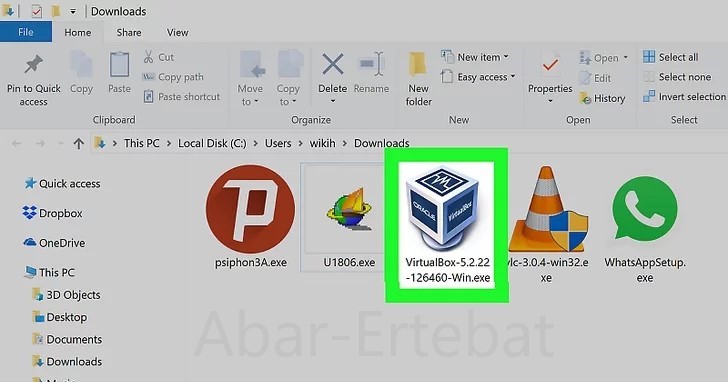
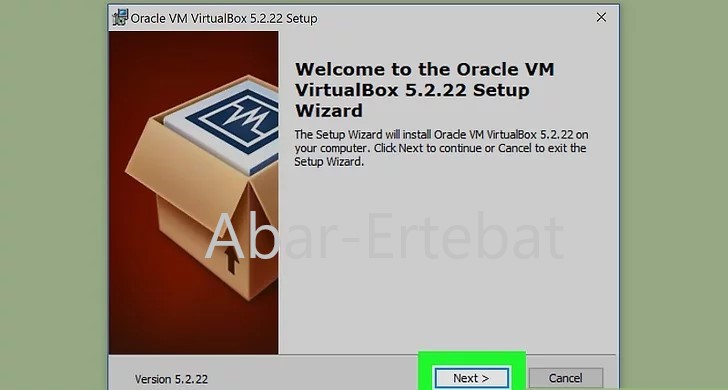
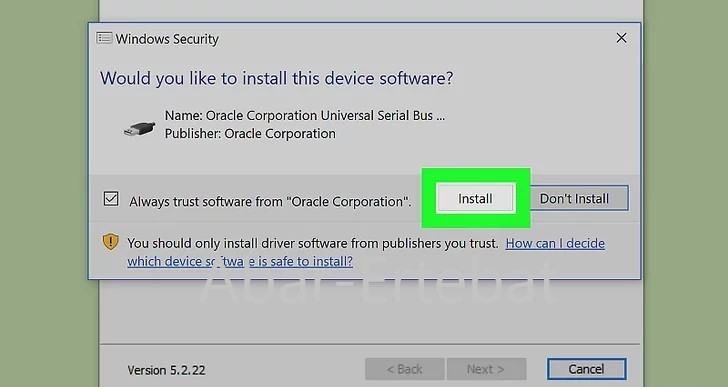
afarin matlab khoЬi bood