در ابن مطلب میخواهیم در راه اندازی سرویس FTTH و تنظیم مودم فیبر نوری را برای شما و نحوه کانفیگ آن را را برای شما آموزش دهیم. (بر روی مودم 8245)
مودم هوآوی 8245 یک پورت مربوط به فیبر نوری ، 4 پورت LAN و 2 پورت fxs در صورت نصب صحیح فیبر نوری بر روی مودم 8245 لامپ LED که روی مودم است (PON) به صورت ثابت روشن می شود که نمایانگر ارتباط کامل با مخابرات است همانند لامپ DSL بر روی مودم های ADSL .
همان طور که گفنیم مودم 8245 دو پورت fxs دارد که می تواند دو خط سیپ مخابرات را به خط آنالوگ تبدیل نماید و میتواند با استفاده از کانکشن ppoe به اینترنت متصل گردد که در مطلب نحوه کانفیگ آن ها را برای شما توضیح می دهیم.
در صورتیکه که خطوط سیپ بیشتر از دو عدد باشد در صورت خواستن تبدیل به خطوط آنالوگ باید از یک گیت وی جداگانه استفاده کرد و بهترین کار این است که خطوط سیپ را مستقیما بر روی یک ویپ سرور که از خطوط سیپ پشتیبانی می کند کانفیگ نماییم.
اتصال به مودم فیبر نوری
در ابتدا باید یک کابل LAN ما بین مودم و کامپیوتر یا لپ تاپ خود متصل نماییم آی پی دیفالت مودم های 8245 در تنظیمات اولیه 192.168.1.100 می باشد و با وارد کردن این آی پی وارد تنظمات مودم میشوید .
user name مودم : telecomadmin
password مودم : admintelecom
و وارد بالاترین سطح تنظیمات مودم می شویم.
حال برای تنظیمات PPoE (اینترنت) وخطوط سیپ باید از بین گزینه های بالای صفحه تنظیمات مودم گزینه ی WAN را انتخاب کنید در گزینه های کناری روی WAN CONFIGURATION کلیک نموده و روی NEW برای ساختن CONNECTION جدید کلیک نمایید .
تنظیمات جهت خطوط آنالوگ مانند تصویر زیر عمل کنید و IP ای که مخابرات داده را روی IP ADDRESS وارد نمایید.
مراحل تنظیم مودم فیبر نوری (تبدیل خطوط سیپ به آنالوگ)
1- Enable WAN رو فعال کنید.
Encapsulation -2 رو در حالت IPoE قرار بدین زیرا این گزینه برای خطوط سیپ و گزینه PPPoE برای راه اندازی اینترنت است.
3- نوع Protocol رو IPv4 انتخاب کنید.
WAN Mode -4 حتما در حالت Route باشه چون ما میخوایم تمام کانفیک ها روی خود مودممون قرار بگیره اما اگه به هر دلیلی بخوایم تمام کانفیک ها روی یک سرور دیگه انجام بشه باید روی حالت بریج قرار بدیم.
Service Type-5 رو در حالت VOIP بذارین.
Enable VLAN -6 رو فعال کنید.
VLAN ID -7 و MUT رو که از مخابرات دریافت کردین در جایگاهش وارد کنید.
IP Acquisition Mode -8 را در حالت Static قرار بدید و آی پی هایی که مرکز مخابرات را داده روی مودم ست کنید ، در واقع دوتا آی پی و یک subnet داریم.
9- در مرحله آخر Apply رو بزنید تا اتصال برقرار گردد.
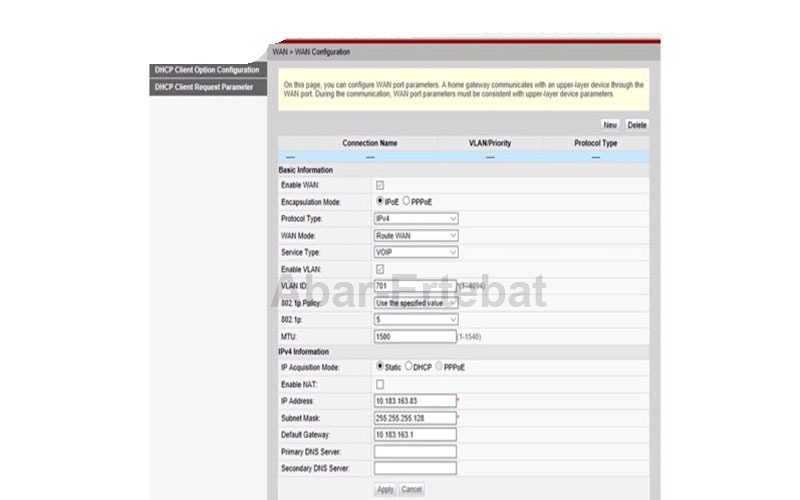
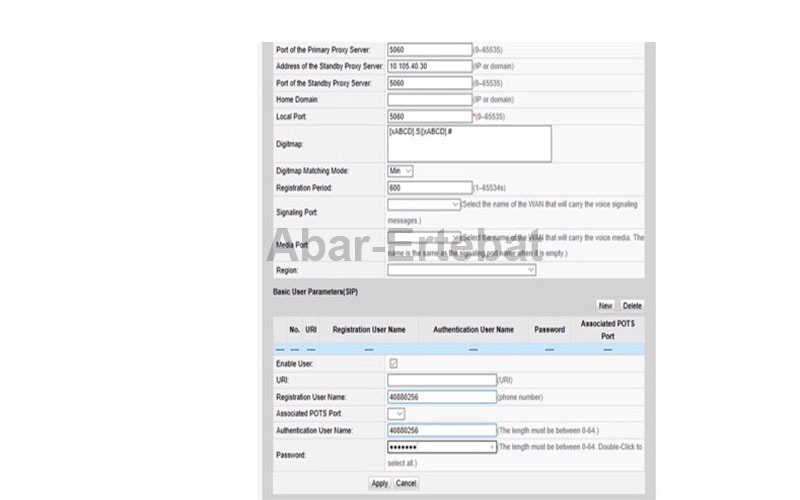
در این مرحله باید خطوط روی مودم فعال شده باشد
مراحل تنظیم مودم فیبر نوری (اینترنت و ساخت ساخت کانکشن PPoE )
1-دوباره وارد سربرگ WAN می شوید.
2- روی NEW کلیک کنید.
WAN -3 رو فعال کنید.
4- حالت PPPoE رو انتخاب کنید.
WAN Mode -5 را در حالت Route قرار بدید.
Service type -6 در حالت INTERNET بذارید.
VLAN ID -7 رو که از مخابرات گرفتین، مانند قبل وارد کنید.
User pass -8 و Password رو برای PPPoE در جایگاهش وارد کنید.
9- هر کدوم از LAN های مورد استفاده خودتون رو برای این PPPoE تیک بزنید.
10- خب حالا Apply رو بزنید تا ساخت کانکشن اینترنت به اتمام برسد.
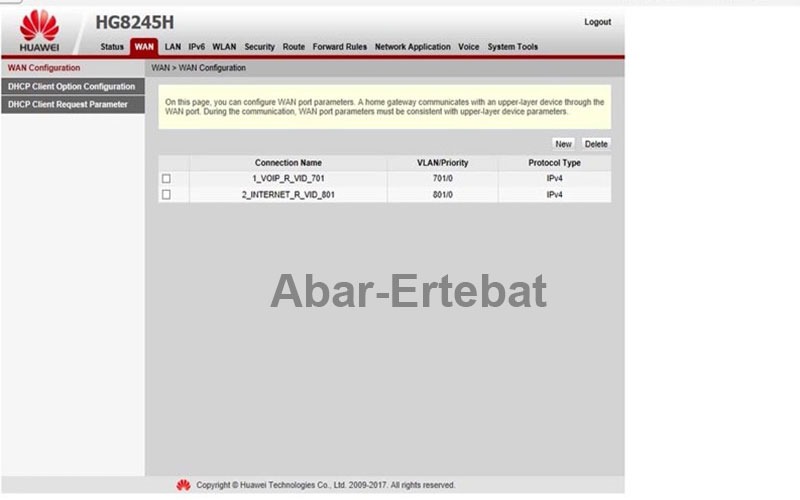

مرررررسی